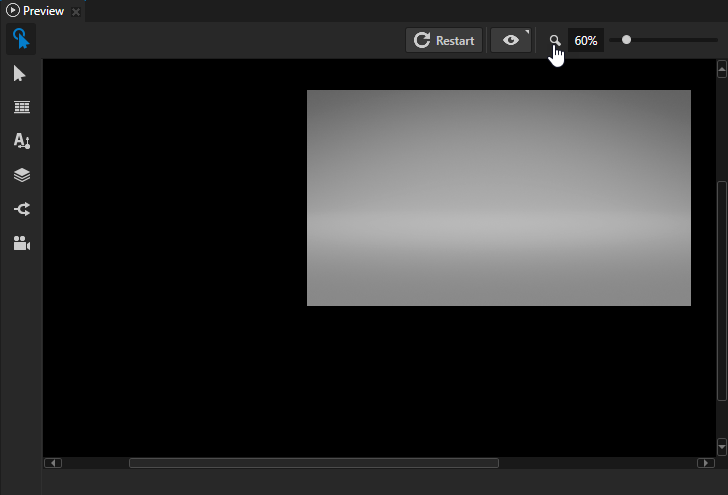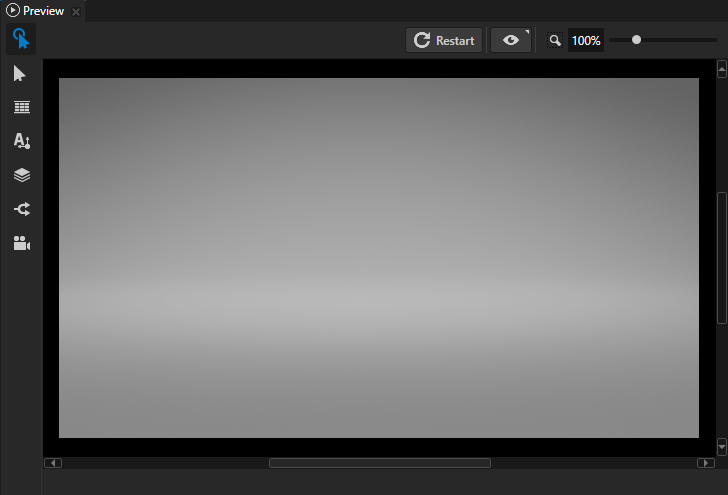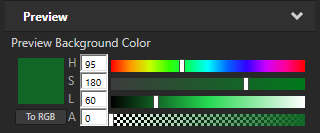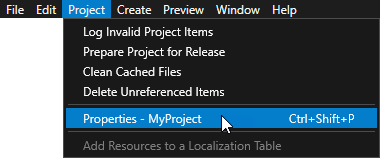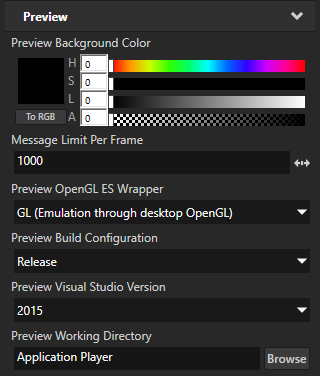|
|
使用节点工具 (Node tool) 选择任一节点。 |
|
| |

|
移动选定的节点。 |
1 |
| |

|
旋转选定的节点。 |
2 |
| |

|
缩放选定的节点。 |
3 |
| |

|
点击方块,将选定的 2D 节点与该侧对齐。例如,这张图片中的设置将垂直对齐 (Vertical Alignment) 属性设为 上对齐 (Top),并将 水平对齐 (Horizontal Alignment) 属性设为左对齐 (Left)。 |
|
| |

|
沿水平方向拉伸选定的 2D 节点。将水平对齐 (Horizontal Alignment) 属性设为拉伸 (Stretch)。 |
|
| |

|
沿垂直方向拉伸选定的 2D 节点。将垂直对齐 (Vertical Alignment) 属性设为拉伸 (Stretch)。 |
|
| |

|
沿水平和垂直方向拉伸选定的 2D 节点。将水平对齐 (Horizontal Alignment) 和 垂直对齐 (Vertical Alignment) 属性设为 拉伸 (Stretch)。 |
|
| |

|
使用布局变换 (Layout Transformation) 属性字段放置选定节点。对于 2D 节点,输入 X 和 Y 属性字段的值。请参阅 优化布局渲染。 |
|
| |

|
使用渲染变换 (Render Transformation) 属性字段放置选定节点。对于 2D 节点,输入 X 和 Y 属性字段的值。请参阅 优化布局渲染。 |
|
| |

|
使用 布局高度 (Layout Height) 和 布局宽度 (Layout Width) 属性设置选定的 2D 节点的尺寸。 |
| |

|
将选定的 2D 节点的尺寸或位置与周围节点最近的坐标对齐。 |
| |

|
使用布局变换 (Layout Transformation) 或渲染变换 (Render Transformation) 属性的缩放 (Scale) 设置选定节点的尺寸。 |
|
| |

|
使用世界坐标定位选定的 3D 节点。 |
|
| |

|
使用本地坐标定位选定的 3D 节点。 |
|

|
|
2D 网格布局工具 (Grid Layout 2D tool)。在预览 (Preview) 中点击并拖动以创建 2D 网格布局 (Grid layout 2D)。您创建的区域大小定义布局(布局宽度 (Layout Width)和布局高度 (Layout Height))的大小。请参阅使用网格布局 (Grid Layout) 节点。 |
|

|
|
2D 文本块工具 (Text Block 2D tool)。在预览 (Preview) 中点击并拖动以创建 2D 文本块 (Text Block 2D)。您创建的区域大小定义布局(布局宽度 (Layout Width)和布局高度 (Layout Height))的大小。请参阅 使用文本块 (Text Block) 节点。 |
|
| |

|
输入 2D 文本块 (Text Block 2D) 显示的文本。 |
|
| |

|
点击方块,将文本与该侧对齐。例如,这张图片中的设置将文本垂直对齐 (Text Vertical Alignment) 属性设为 上对齐 (Top),并将 文本水平对齐 (Text Horizontal Alignment) 属性设为左对齐 (Left)。 |
|
| |

|
选择您要用于 2D 文本块 (Text Block 2D) 节点的字体大小,以设备无关像素为单位。 |
|
| |
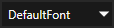
|
选择您要用于 2D 文本块 (Text Block 2D) 节点的字体。请注意,下拉菜单中只列出当前工程中的字体。请参阅 导入字体。 |
|

|
|
2D 堆栈布局工具 (Stack Layout 2D tool)。在预览 (Preview) 中点击并拖动以创建 2D 堆栈布局 (Stack Layout 2D)。您创建的区域大小定义布局(布局宽度 (Layout Width)和布局高度 (Layout Height))的大小。要将 2D 堆栈布局 (Stack Layout 2D) 设为沿 x 或 y 轴排列其项,请创建一个您要 2D 堆栈布局 (Stack Layout 2D) 排列其项所沿的轴更长的区域。请参阅 使用堆栈布局 (Stack Layout) 节点。 |
|

|
|
2D 流布局工具 (Flow Layout 2D tool)。在预览 (Preview) 中点击并拖动以创建 2D 流式布局 (Flow Layout 2D)。您创建的区域大小定义布局(布局宽度 (Layout Width)和布局高度 (Layout Height))的大小。请参阅 使用流式布局 (Flow Layout) 节点。 |
|

|
|
使用摄像机工具 (Camera tool) 围绕使用预览摄像机的场景移动,并在工程中创建和定位摄像机。请参阅 使用摄像机 (Camera) 节点。 |
|
| |

|
将摄像机的当前位置存储到预览摄像机 (Camera) 节点。
|
|
| |

|
将摄像机重置为预览摄像机 (Camera) 节点的当前位置。
|
|
| |

|
从摄像机的当前位置创建一个新的摄像机 (Camera) 节点。
|
J |
| |

|
轨道摄像机可以让您围绕在工程 (Project) 中选定的节点或在摄像机查看 (Look At) 属性中设置的节点移动。 |
|
| |

|
自由摄像机可以让您四处移动,无需固定在任何一点。 |
|
| |

|
将摄像机引入在工程 (Project) 或预览 (Preview) 中选择的 3D 对象。
|
|
| |

|
选择您要通过哪个摄像机 (Camera) 节点查看当前场景。
|
|
| |

|
使用 3D 节点时,以度为单位设置摄像机的视野。
|
|




















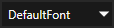











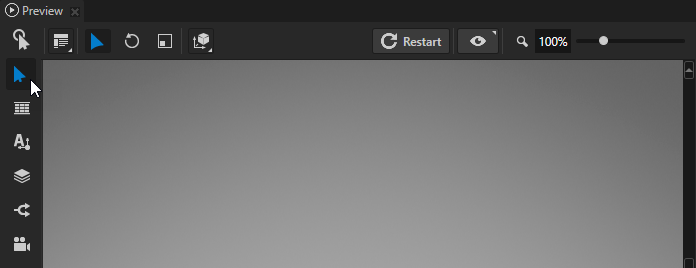

 或按
或按